웹메일의 중요성은 언급하지 않아도 알 것입니다.. 특히 회사 생활을 하다 보면 메일 한통에 자신의 운명이 좌지우지 할 경우도 발생할 수도 있습니다.. 그래서 웹메일 관리에 많은 신경을 쓰는지도 모르겠습니다. 저도 웹메일을 썬더보드를 이용해서 관리에 신경을 많이 씁니다.
파이어폭스를 사용하면 아웃룩, 썬더보드 등의 메일 관리 툴을 사용하지 않고도 간단하게 웹메일을 관리할 수 있습니다. 컴퓨터를 하면서 가장 많이 사용하는 웹브라우저를 통하여 실시간으로 메일의 체크를 할 수 있다는 점이 좋습니다.
| 웹메일 알림이 설치 및 설정 |
[ Firefox 에 추가 ] 웹메일 알림이( WebMail Notifier )는 웹메일 계정들을 확인해서 읽지 않은 메일 개수를 알려줍니다.

1. 웹메일 계정을 등록할 수 있습니다.
지메일 : mail.google.com
야후메일 : mail.yahoo.com
라이브 핫메일 : mail.live.com (hotmail)
다음(한메일) : www.daum.net
네이버 : www.naver.com
엠파스 : www.empas.com
네이트 : www.nate.com
아이디 목록에 다음, 네이버, 엠파스, 드림위즈 웹메일은 해당 아이디만 입력하면 되지만 지메일, 야후, 라이브 핫메일, 네이트, 파란 웹메일은 아이디와 함께 @xxxx.xxx 를 붙여 전체 이메일 형식을 입력해야 합니다. 위 사진을 보시면 아시겠지만 지메일은 @gmail.com 을 붙여서 입력했습니다.
2. 현재 지원하고 있는 웹메일 사이트는 7개 입니다. 그 밖의 웹메일 사이트는 사용자 스크립트 를 이용해서 직접 작성하여야 합니다.
3. 자동로그인 체크를 하시면 웹메일 연결시 자동으로 로그인해주는 기능입니다.
4. 정해진 시간마다 안 읽은 메일을 체크할 수도 있고, 새 메일을 체크할 수도 있습니다.
5. 파이어폭스 확장 기능 아이콘의 위치인 웹 브라우저 우측 하단에 아이콘을 만들 수 있습니다.
| 웹메일 알림이 실행 모습 |
동영상을 보시면 웹메일 알림이에 대해 어느정도 파악이 되시리라 생각합니다.

야이노마
» Contact Me: yainoma00@gmail.com


















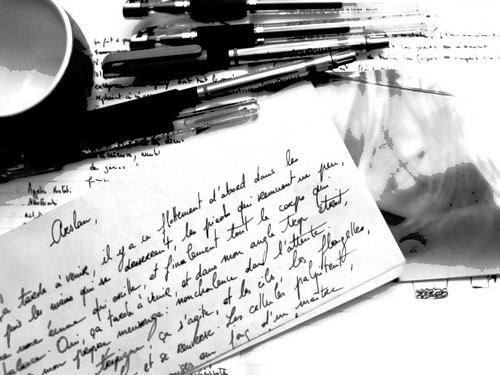
 window_fonts.txt
window_fonts.txt













