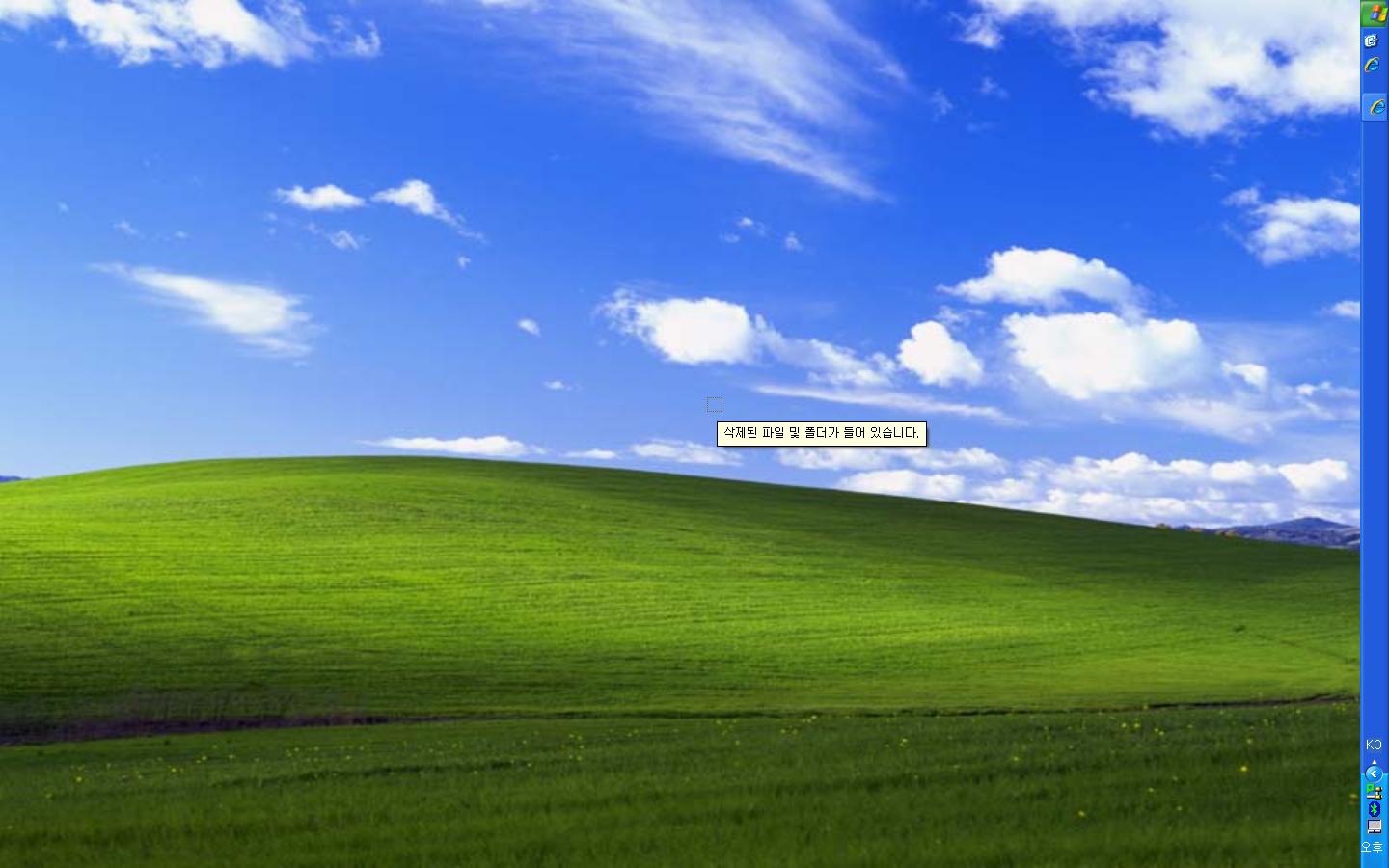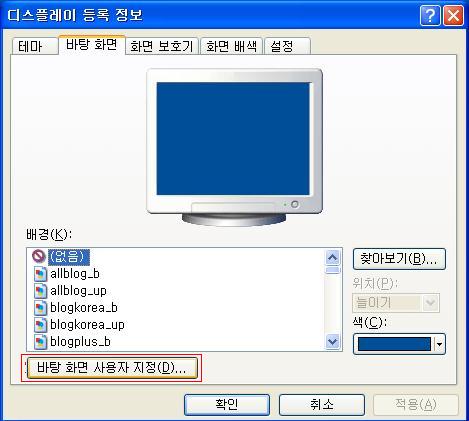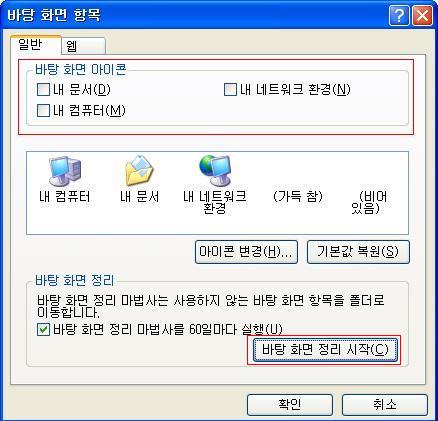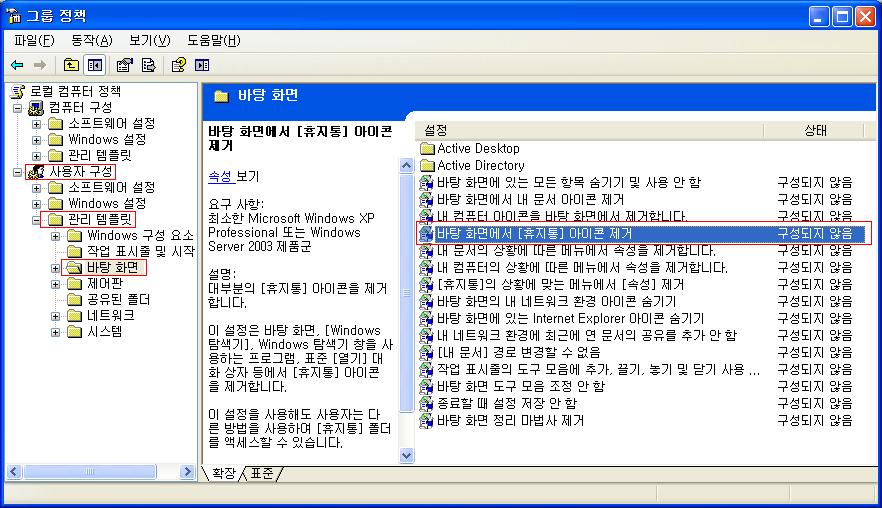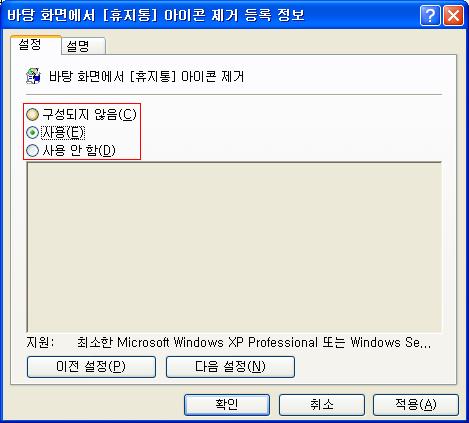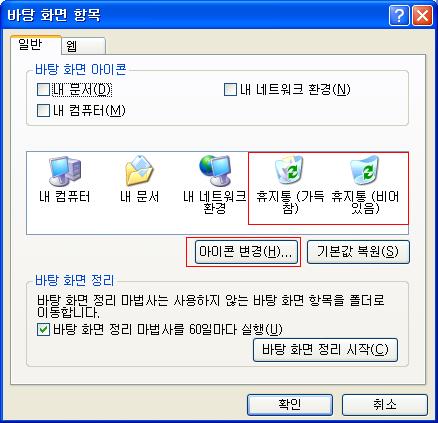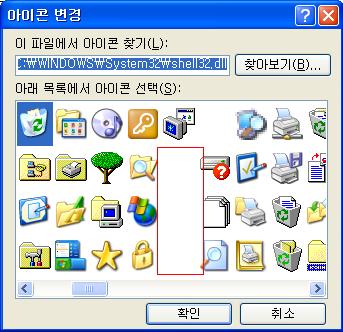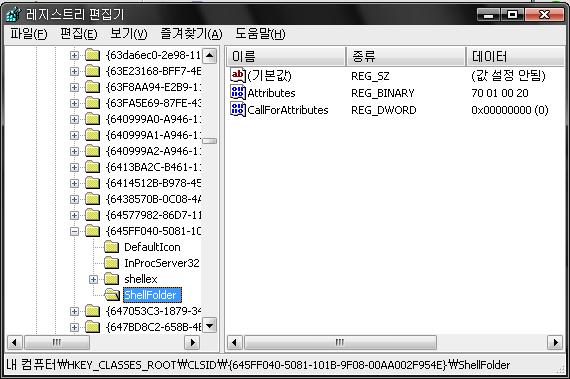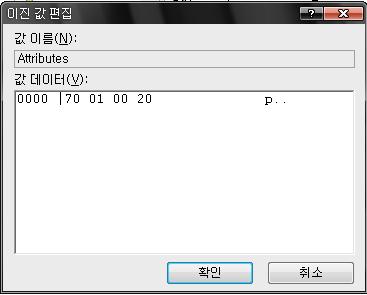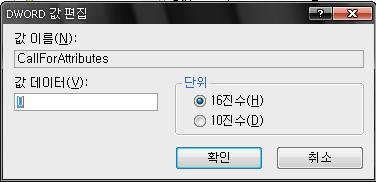필자 : (전원ON) 윈도우 지렁이가 많이도 나오내! 엄청 느리겠군!
친구 : 윈도우 지렁이?
필자 : 컴퓨터 전원을 키면 윈도우 로그가 나오는 화면 아래 이렇게 지나가는 스크롤같은 것을 지렁이
라고 해. 몇 마리가 지나갔느냐에 따라 대강 컴퓨터의 속도를 체크할 수 있단다.
친구 : 신기하내. 뭐가 이상한거야?
필자 : 잠깐, 우선 바이러스 검사부터 해보자.
(헉뜨!) 트로이목마, 웜 .... 바이러스 천국이군 ㅜㅜ
필자 : 너 바이러스 검사는 언제 했니?
친구 : 기억이 안나는데 ㅡㅡ;
필자 : 바이러스 검사는 틈틈히 해줘라.
컴퓨터 포맷은 언제 했니?
필자 : 그냥 하드 포맷하자. 지금 컴퓨터 손 본다고 어떻게 할 수준이 아니다.
친구 : 너 알아서 윈도우까지 설치해둬라.
제 주변 사람 중에 컴퓨터 관리를 너무 안하는 사람이 많습니다. 바이러스 천국, 엉망진창인 하드디스크, 폭파 직전의 윈도우를 저에게 고쳐달라고 하는 사람들이 많습니다.
저는 그때마다 한마디로 끝내죠. 그냥 포맷해라!
주위에서 쉽게 접할 수 있는 하드디스크 포맷이란 용어.
포맷을 하면 하드디스크가 깨끗이 청소된다고 알고 있는 잘못된 상식을 가지고 있는 사람이 많더군요.
흔히 말하는 하드포맷(HDD Format)이란 논리적 포맷(High Level Format)을 말하는 것입니다.
포맷 전의 데이터를 복구 할 수 있다? 의 정답을 알기 위해서는 포맷의 종류와 뜻을 먼저 알아야 이해하기 쉽습니다.
2. 물리적 로우 레벨 포맷(Low Level Format)
논리적 포맷이란 파티션을 나누고 논리적으로 섹트와 트랙을 정리하는 작업입니다. 운영체제를 설치하기 위해 선행되는 작업이기도 합니다.
쉽게 설명하면 비포장 도로에서 스포츠카를 타기위해 도로를 다지고 골라서 아스팔트로 만드는 작업이라고 생각하시면 됩니다. 여기서 말하는 비포장 도로는 하드디스크를 뜻하고 스포츠카는 운영체제를 뜻하는 것입니다.
- 파티션을 NTFS 파일 시스템으로 포맷(빠른 포맷)
- 파티션을 FAT 파일 시스템으로 포맷(빠른 포맷)
- 파티션을 NTFS 파일 시스템으로 포맷
- 파티션을 FAT 파일 시스템으로 포맷
윈도우를 설치할때 봤던 포맷 선택 설정부분으로 논리적 포맷은 일반 포맷 방식과 빠른 포맷 방식 2가지를 지원합니다.
일반 포맷 방식은 하드디스크의 데이터 정보를 담고있는 테이블을 삭제하면서 기록된 데이터를 같이 삭제하는 작업입니다. 데이트를 삭제하면서 불량섹터를 검사를 병행하는 것입니다.
빠른 포맷이란 하드디스크의 데이터 정보를 담고있는 테이블을 삭제하는 작업입니다. 기록된 데이트는 삭제 하지 않기 때문에 하드디스크의 데이터는 어딘가에 존재하는 것입니다. 그리고 불량섹터를 검사하지 않기 때문에 포맷의 시간이 조금밖에 걸리지 않는 것입니다.
로우 레벨 포맷이란 하드디스크가 공장에서 출시 되는 시점으로 돌린다는 것입니다. 하드디스크에 섹터와 트랙을 깨끗이 정리하는 것입니다.
일반 포맷의 불량섹터를 검사하는 작업은 논리적인 불량섹터 검사이고, 로우 레벨 포맷은 물리적인 불량섹터를 검사를 할 수 있습니다. 로우 레벨 포맷을 하면서 불량섹터를 복구 하기도 합니다.
하드디스크의 포맷을 하면 하드디스크가 깨끗히 비워져서 아무런 데이터가 남아있지 않다는 것은 잘못된 상식입니다.
위에서 설명했듯이 빠른 포맷 방식은 데이터의 정보를 저장하는 공간만 삭제하는 것으로 하드디스크의 어딘가에는 데이터가 그대로 남아있는 것입니다. 그래서 데이터복구 프로그램을 사용하면 포맷전의 데이터를 복구 할 수 있는 것입니다.
데이터 복구 프로그램은 여러가지가 있지만 흔히 파이널데이터(finaldata)를 많이 사용합니다.
100%의 데이터의 복구는 되지 않습니다. 그러나 상당한 데이터 복구를 확인 할 수 있었습니다. 단점으로는 어딘가에 존재하는 데이터를 검색하기 위해 하드디스크 전체를 스캔해야하기 때문에 상당한 시간이 소요됩니다.
중요한 데이터를 백업하시지 않고 포맷하신 경우 유용하게 사용할 수 있습니다. 그러나 가장 좋은 습관은 중요한 파일은 백업하는 것입니다.
데이터 복구 프로그램을 사용하실 경우는 주위분들을 뿌리치시고 하세요!
이를 어겼을 시 조용히 혼자만 즐겼던 이상한 파일 목록에 당황 하는 자신을 볼 수 있을 것입니다.

야이노마
» Contact Me: yainoma00@gmail.com