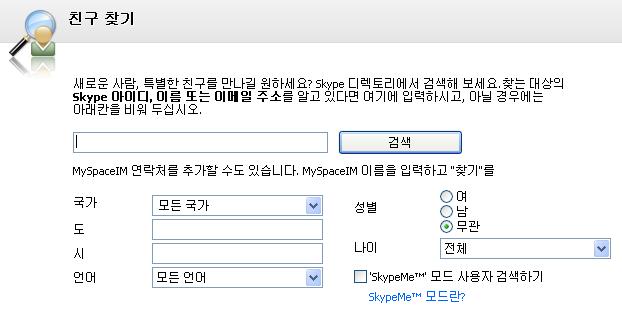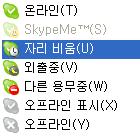컴퓨터를 사용하면서 파일 복사/이동은 빈번히 일어나는 작업 중 하나입니다. 대용량의 파일을 복사/이동할때에는 많은 시간을 요구하게 되고, 너무 느린 전송 속도 때문에 답답함을 많이 느끼셨을 것 입니다. 그리고 파일 복사/이동 중에는 컴퓨터가 버벅이는 느낌을 자주 받으셨을 것 입니다.
파일 전송 속도를 향상시켜주는 유틸 중에서 TeraCopy를 소개하고자 합니다.
| 1. 향상된 파일 전송 속도 |
| 2. 파일 전송시 컴퓨터 버벅이는 증상을 해결 |
파일 전송시에는 컴퓨터가 버벅이는 증상을 많이 나타납니다. 그 이유는 윈도우 파일 전송시에 파일캐시에 임시적으로 저장하는 것 때문입니다. 파일캐시에 파일을 저장하고 그 저장된 데이터를 다시 읽어오는 작업을 계속 하므로 다른 응용프로그램이 파일캐시에 접근하는 것에 많은 어려움이 발생하게 되어 컴퓨터가 버벅이는 증상이 생깁니다.
그러나 TeraCopy를 사용하면 파일캐시를 사용하지 않기 때문에 컴퓨터 버벅이는 증상은 어느정도 해결될 것 입니다.
|
3. 프리웨어 + 포터블 프로그램입니다. |
프리웨어이기 때문에 부담없이 이용하실 수 있고, 포터블 버전도 지원하니 편하게 사용하실 수 있습니다.
| 4. 파일전송 중 일시정지 기능이 있다. |
대용량 파일 전송시 컴퓨터 버벅임 등으로 다른 작업을 하기 불편할때 전송 작업을 일시 중단시키고 다른 작업을 끝내고 다시 전송하려고 하여도 윈도우의 파일 전송 기능을 이를 지원하지 않습니다.
TeraCopy는 일시정지 기능을 지원하여 자신이 원하는 시점에서 일시 정지를 할 수 있습니다.
| TeraCopy 다운로드 및 이용 방법 |
TeraCopy 다운로드하러 가기 → http://www.codesector.com/download.php

TeraCopy를 이용하여 직접 파일을 전송하는 화면입니다. Pause 버튼을 클릭하면 일시정시를 할 수 있습니다.
More 버튼을 클릭하시면 자세한 파일전송 화면을 볼 수 있습니다. 아래의 그림을 참조하세요.

파일전송 상태를 자세하게 체크할 수 있습니다. Menu 버튼을 클릭하면 TeraCopy의 설정할 수 있는 Options 버튼이 있습니다. TeraCopy의 설정은 복잡하지 않고 심플해서 초보자도 쉽게 이용하실 수 있습니다.

TeraCopy를 설치하시면 crl+c / ctrl+v, 파일/폴더 드레그 방법을 이용하시면 TeraCopy가 디폴트로 설정되어버립니다. Use TeraCopy as default copy handler 체크를 해제 하시면 윈도우 파일전송 방법을 디폴트로 설정하실 수 있습니다.
- 저는 그런 일이 없지만, 가뭄에 콩나듯이 일어난다고 하니 괜찮다고 생각합니다. [본문으로]

야이노마
» Contact Me: yainoma00@gmail.com